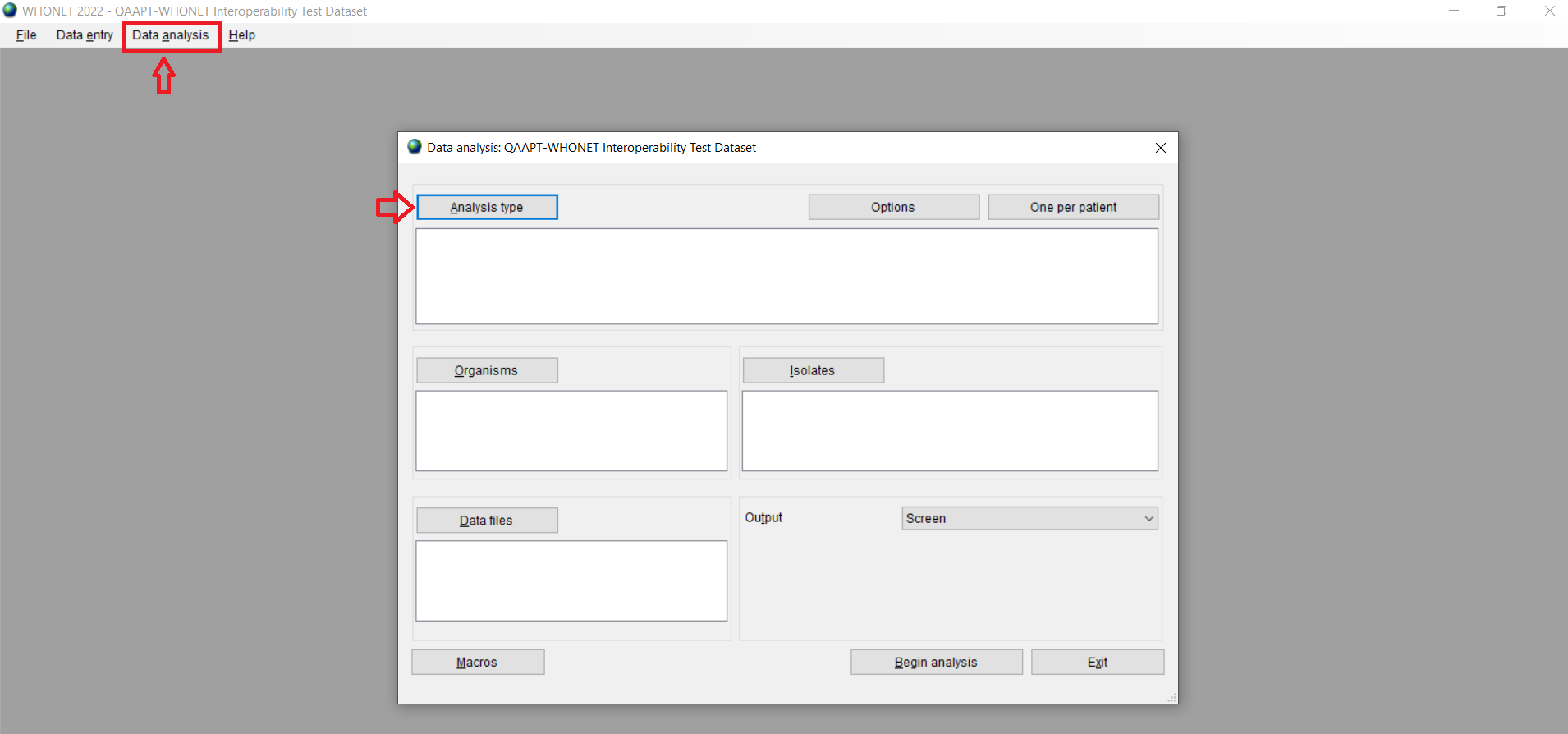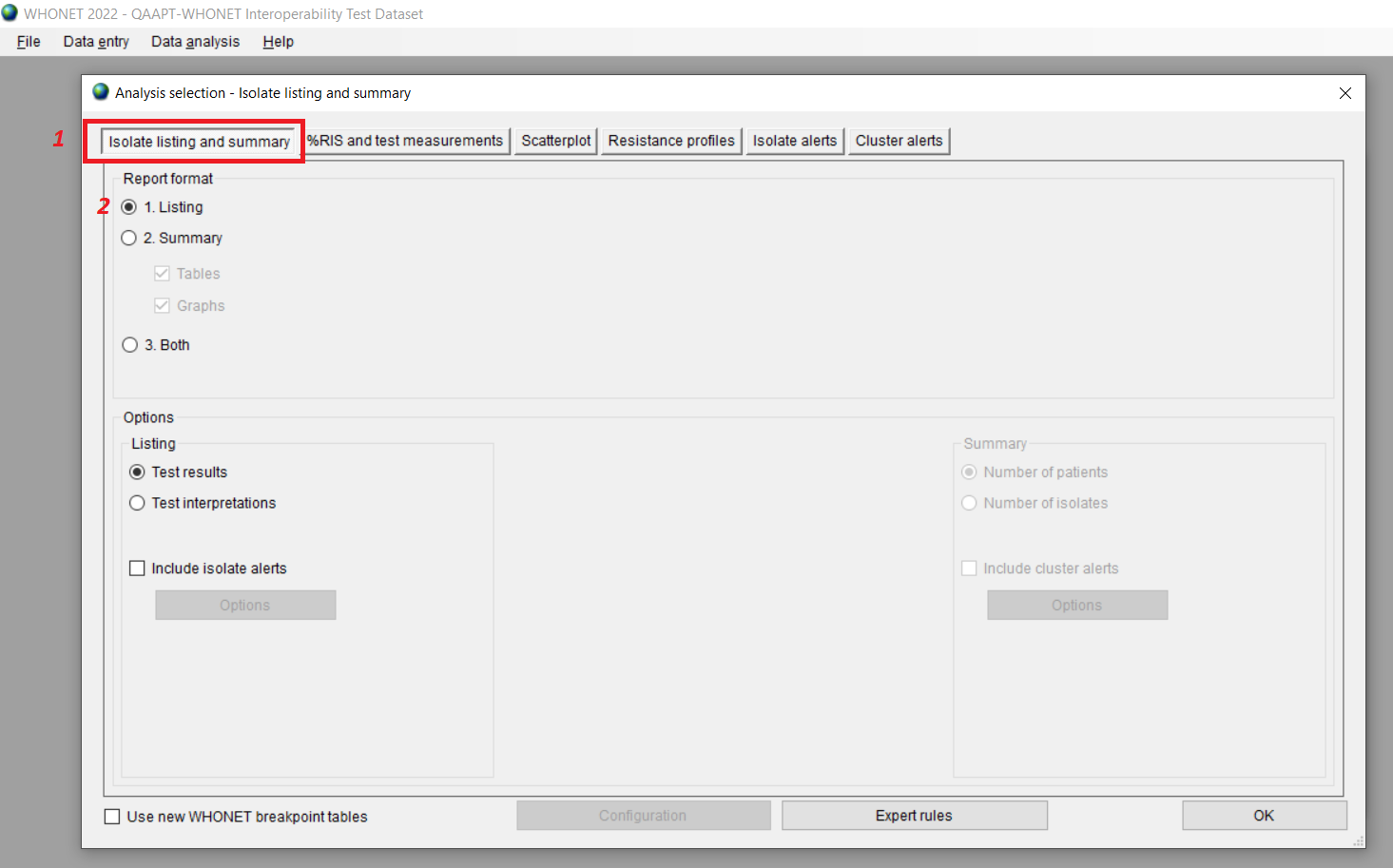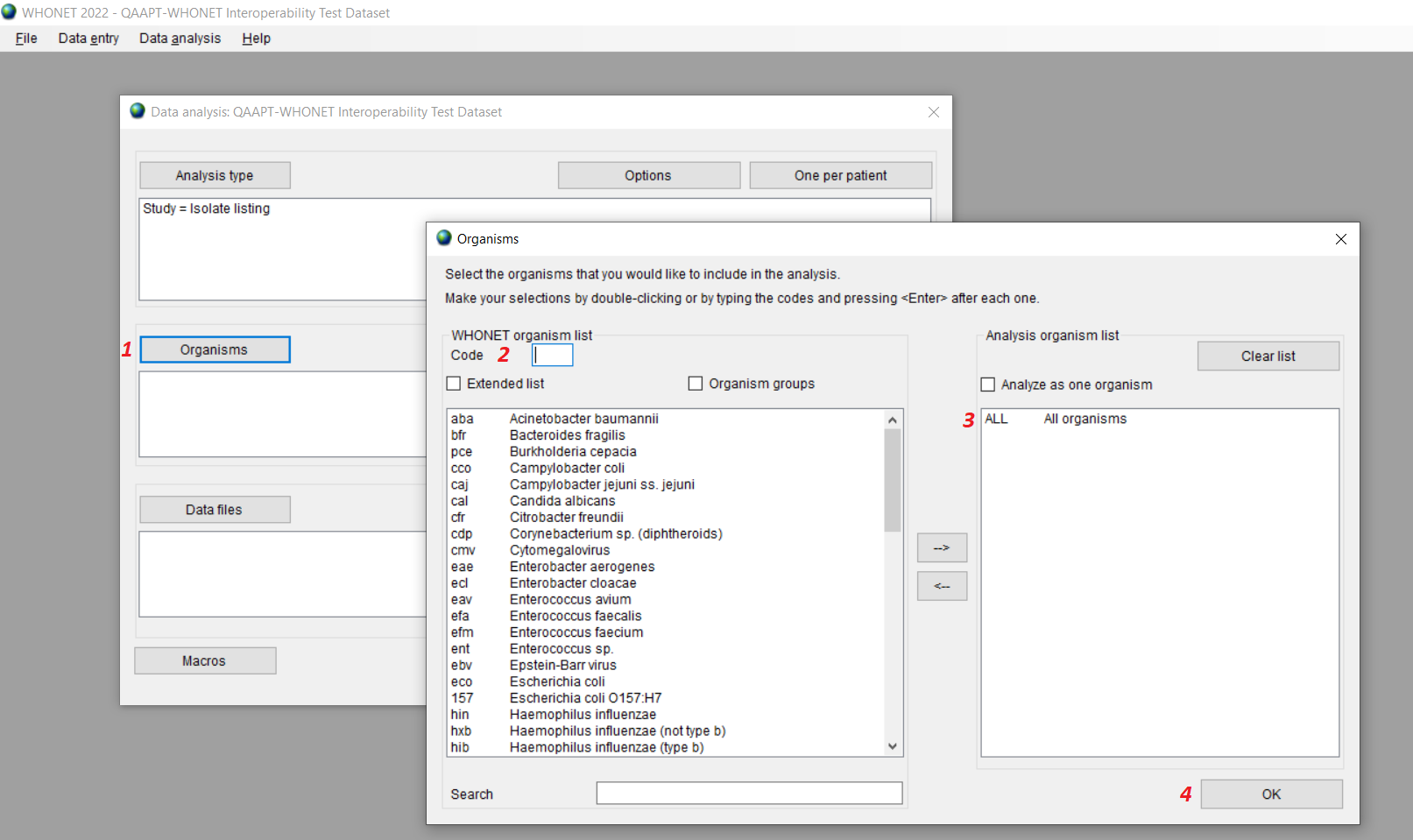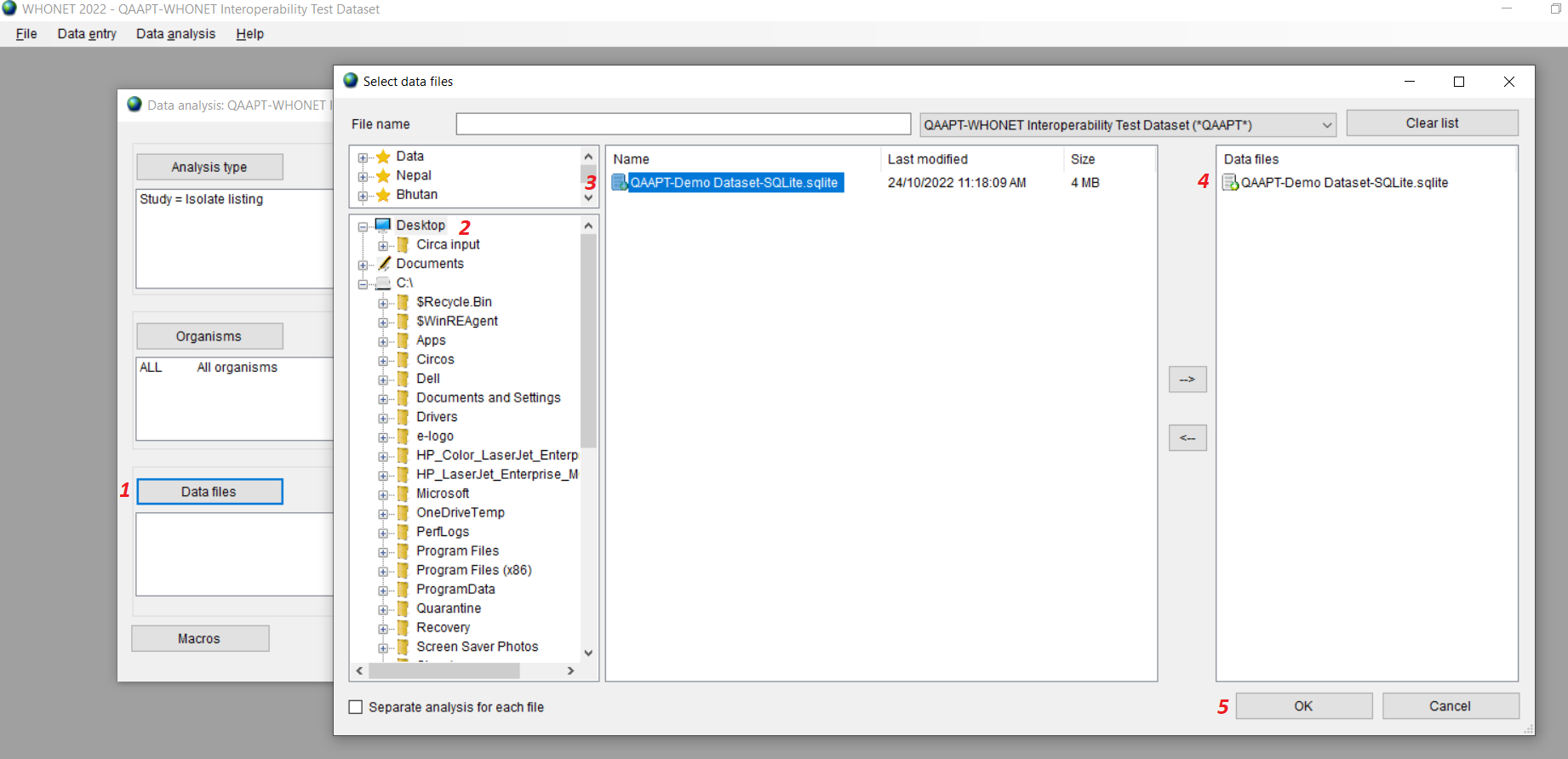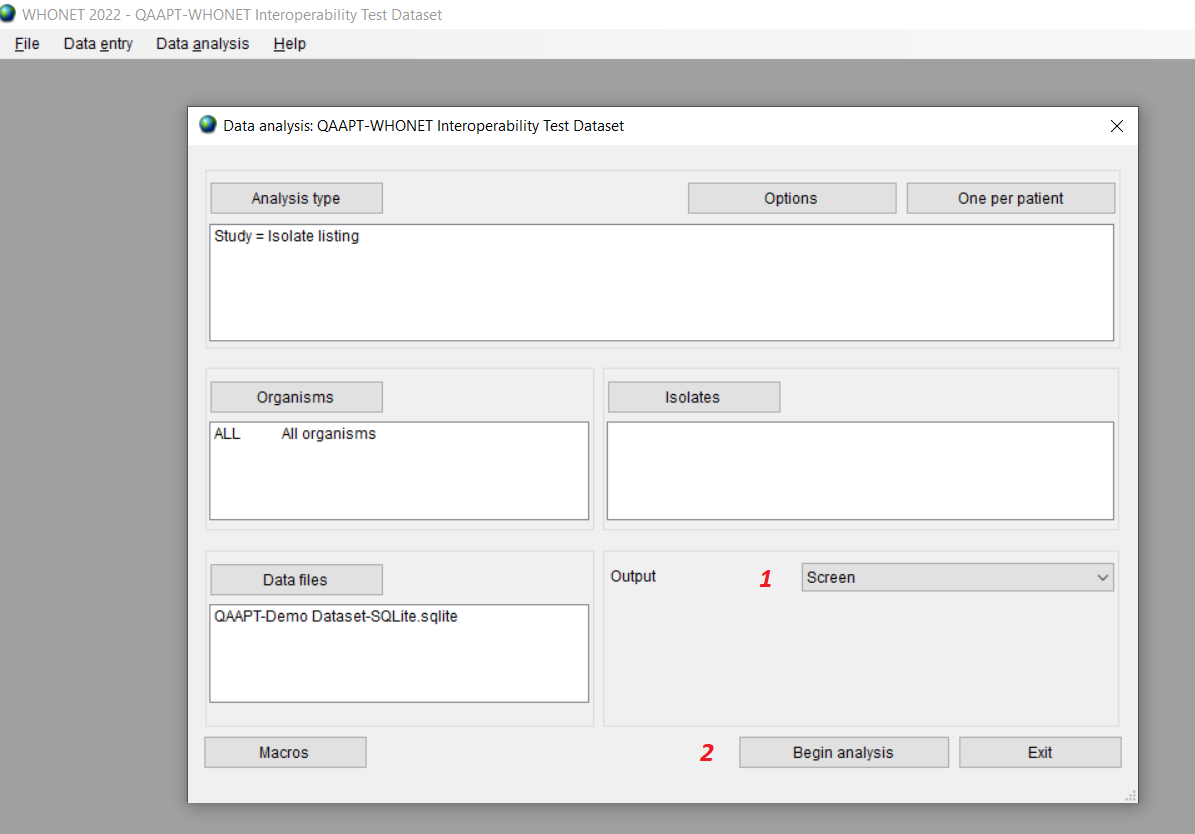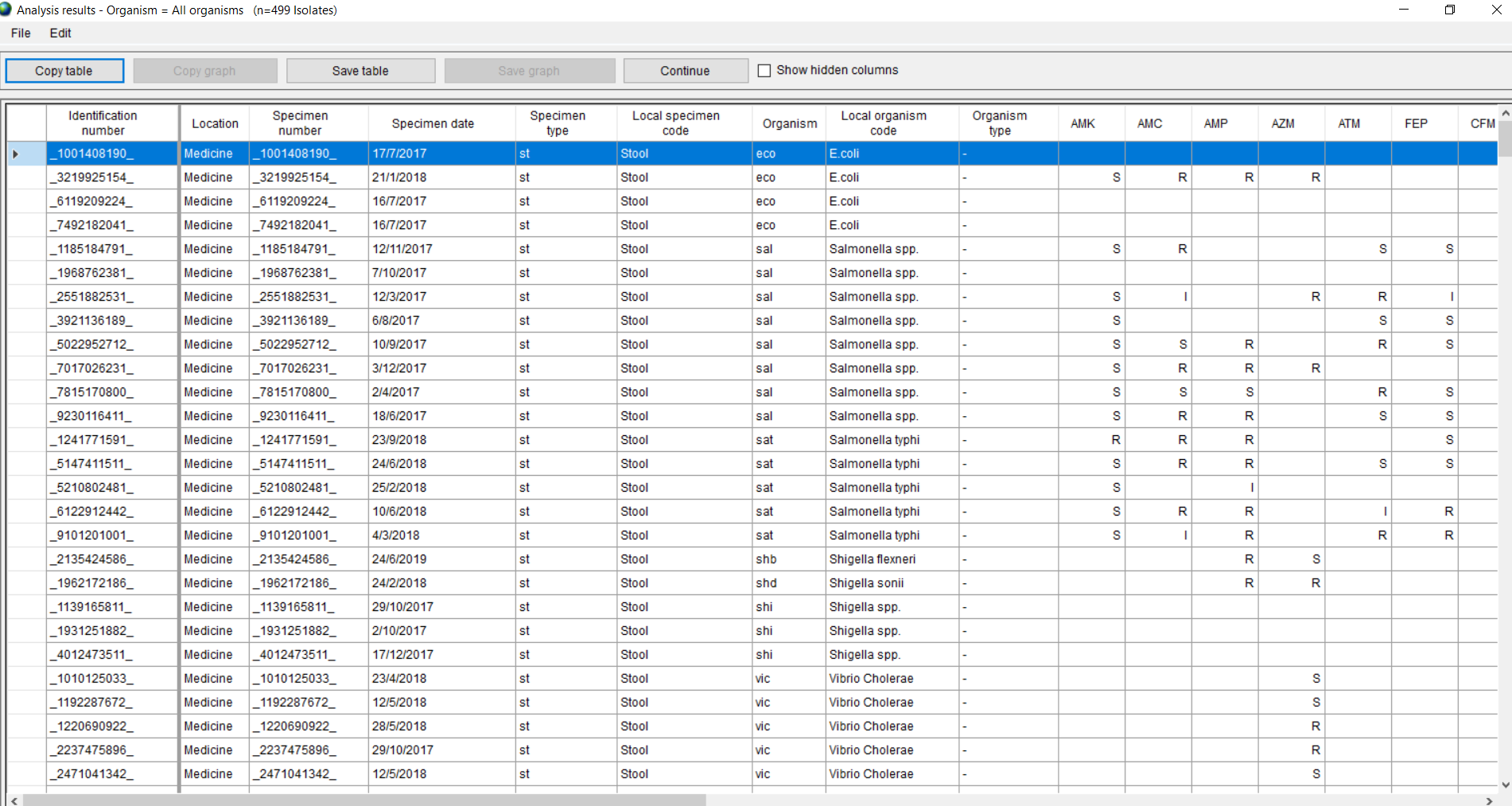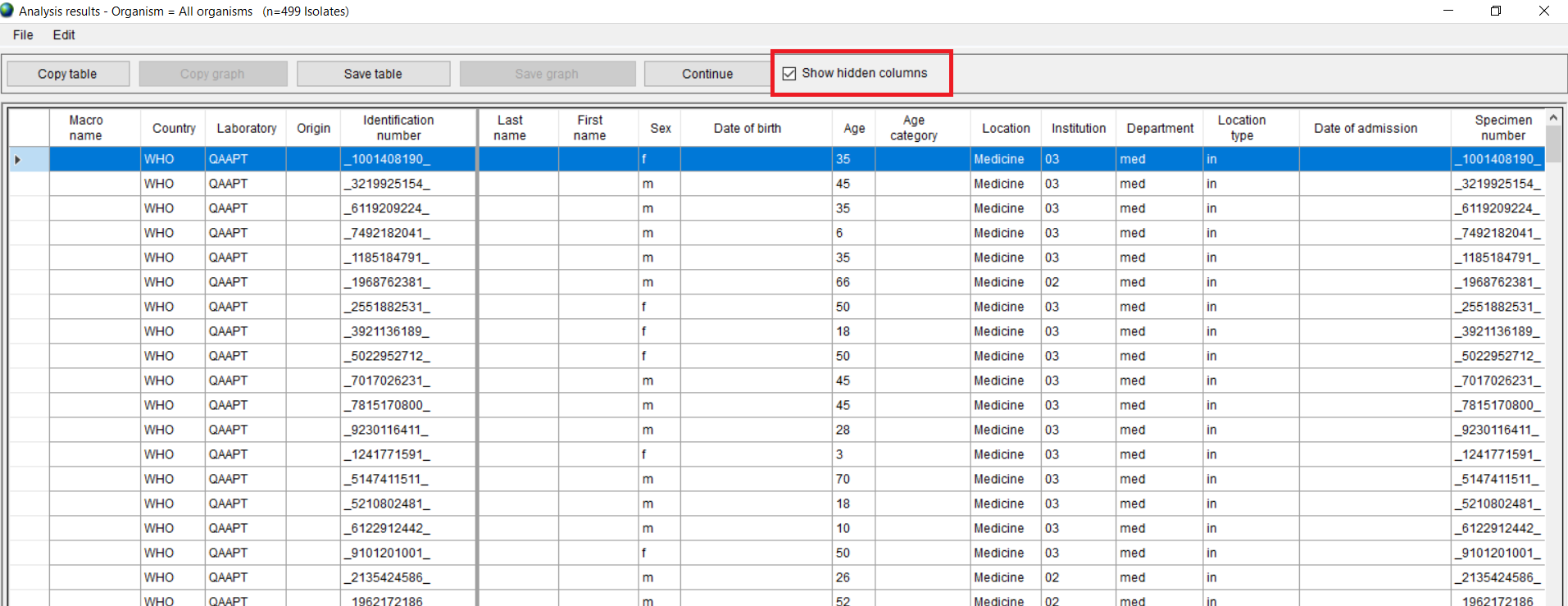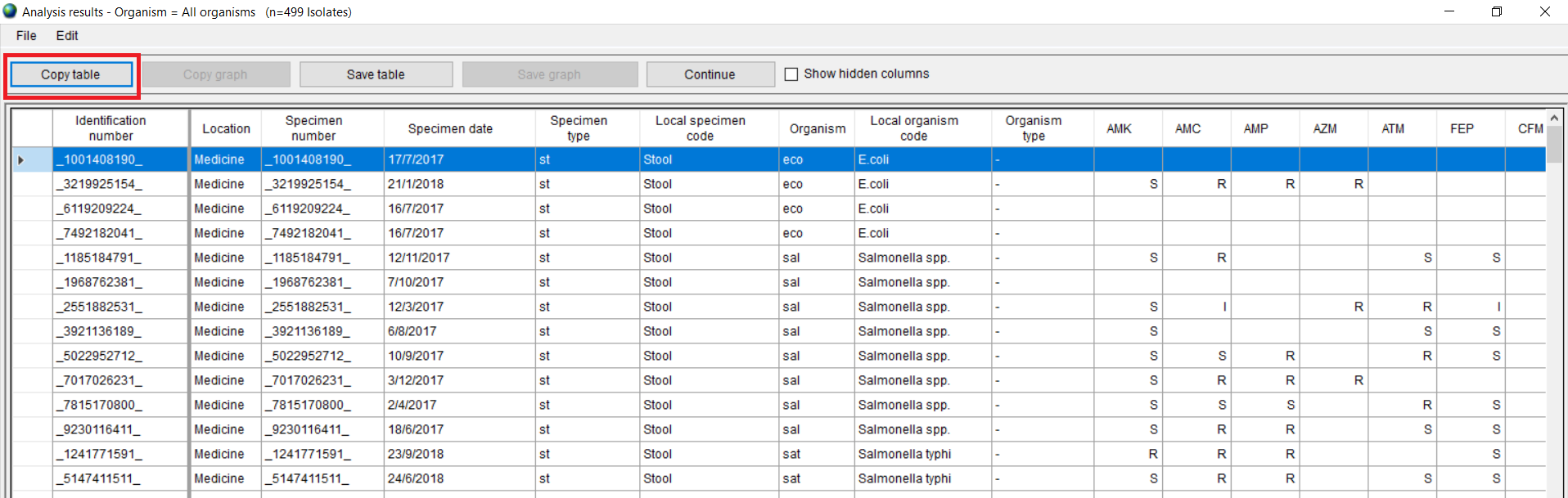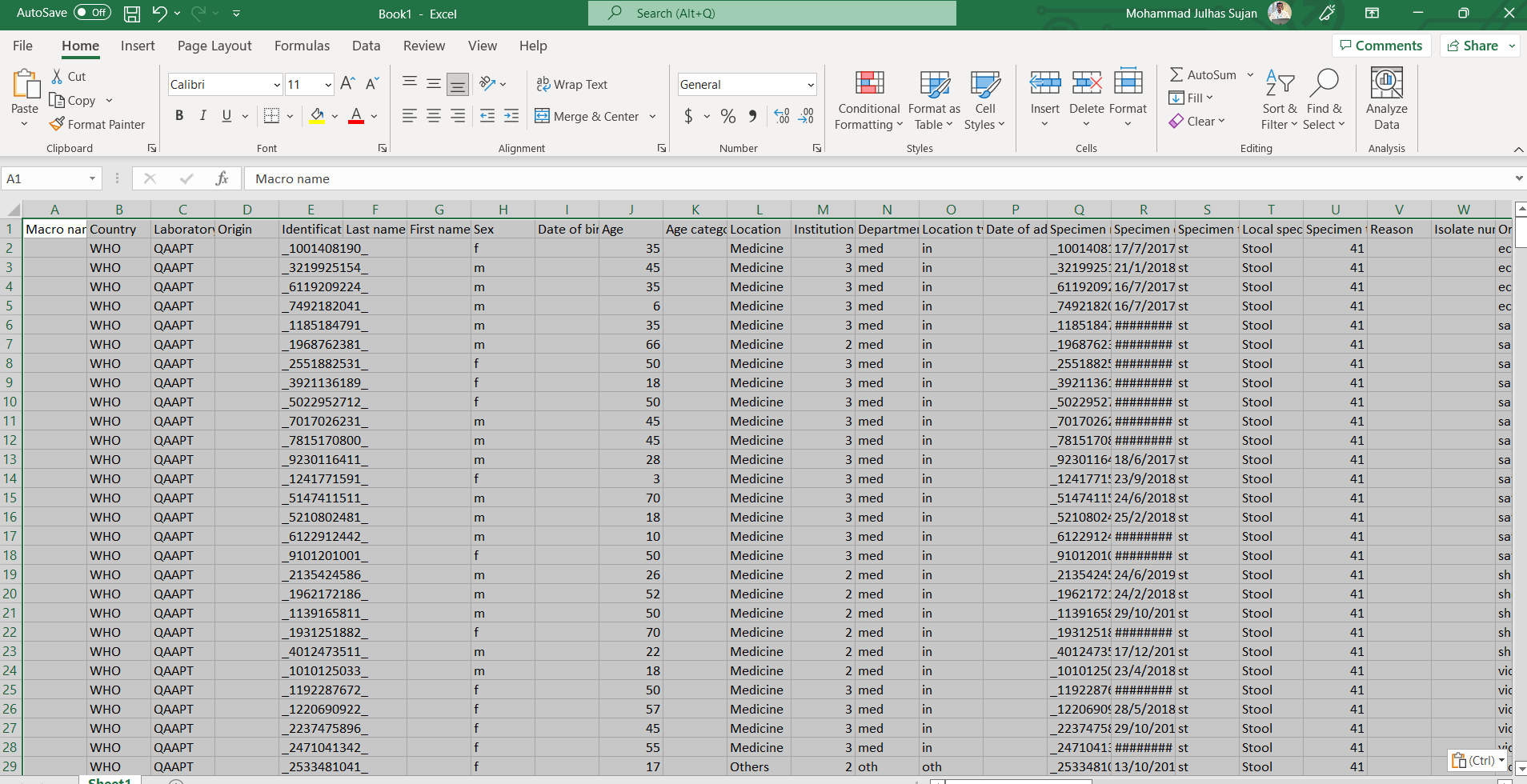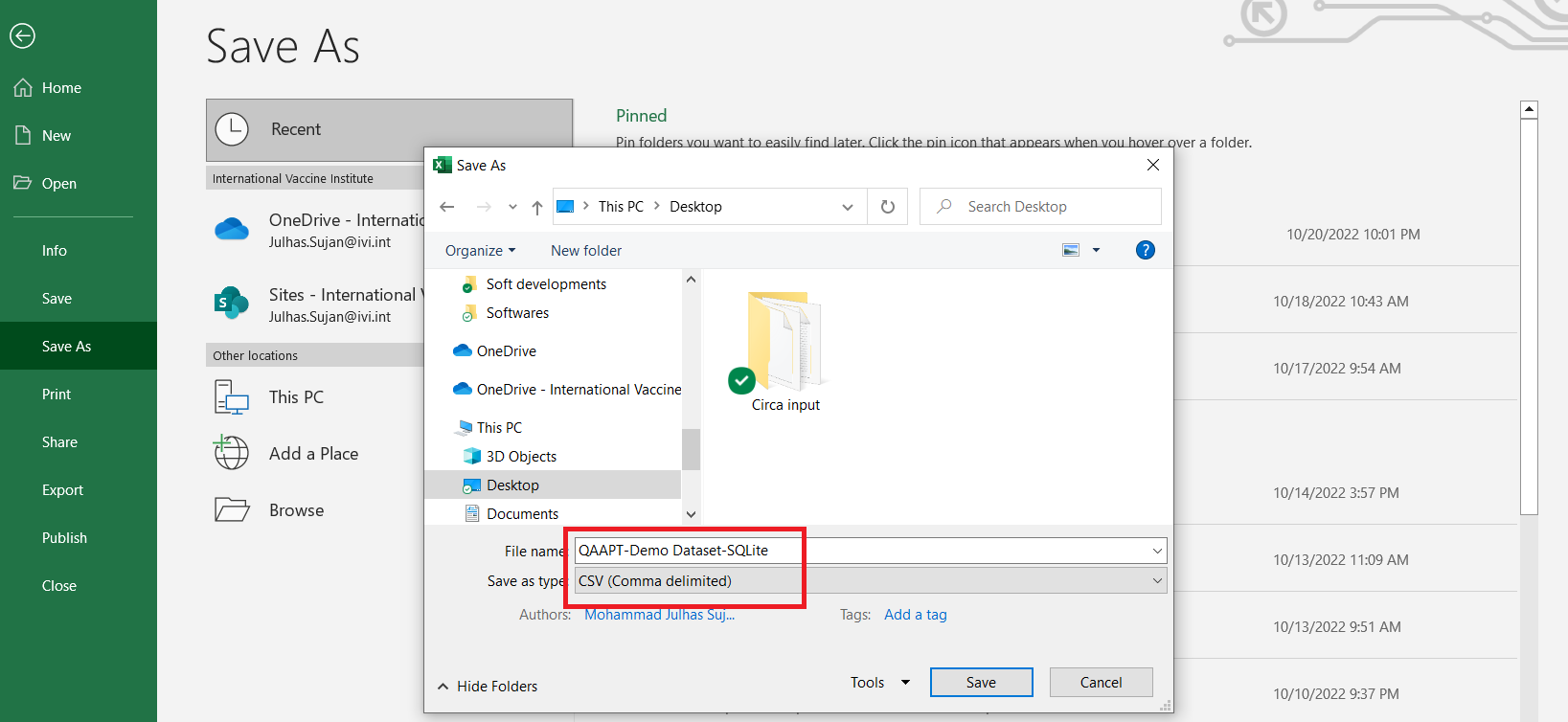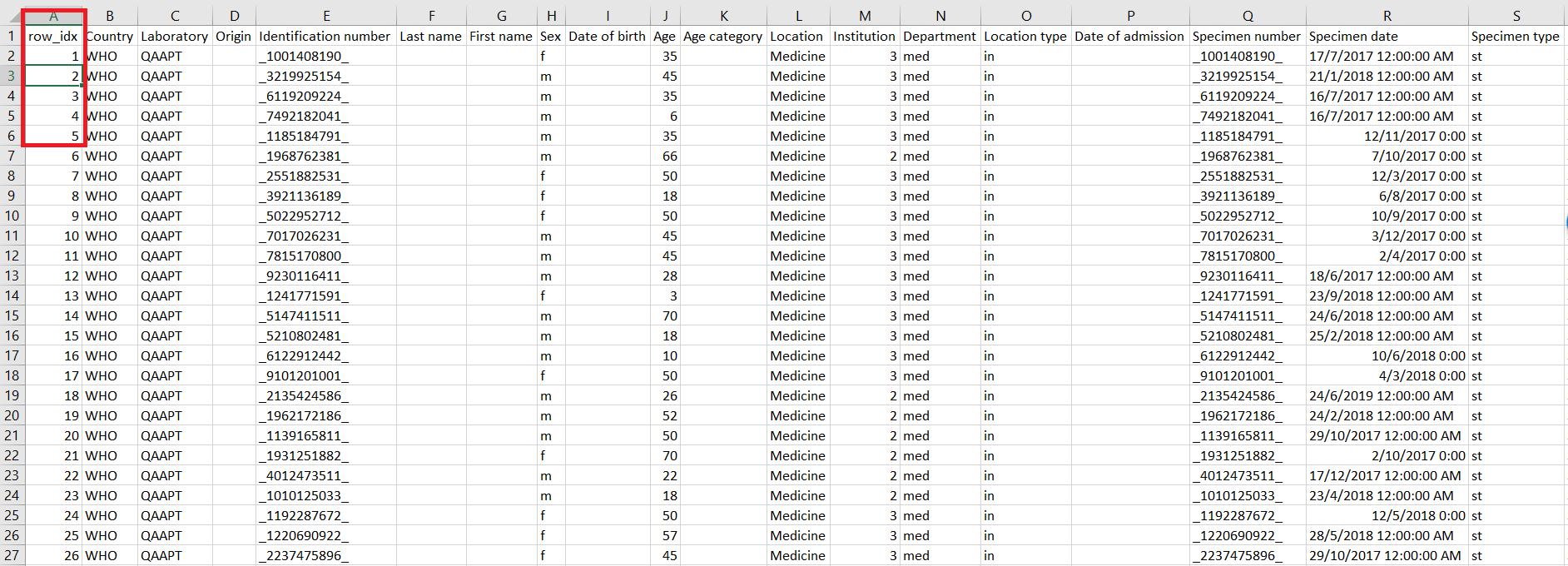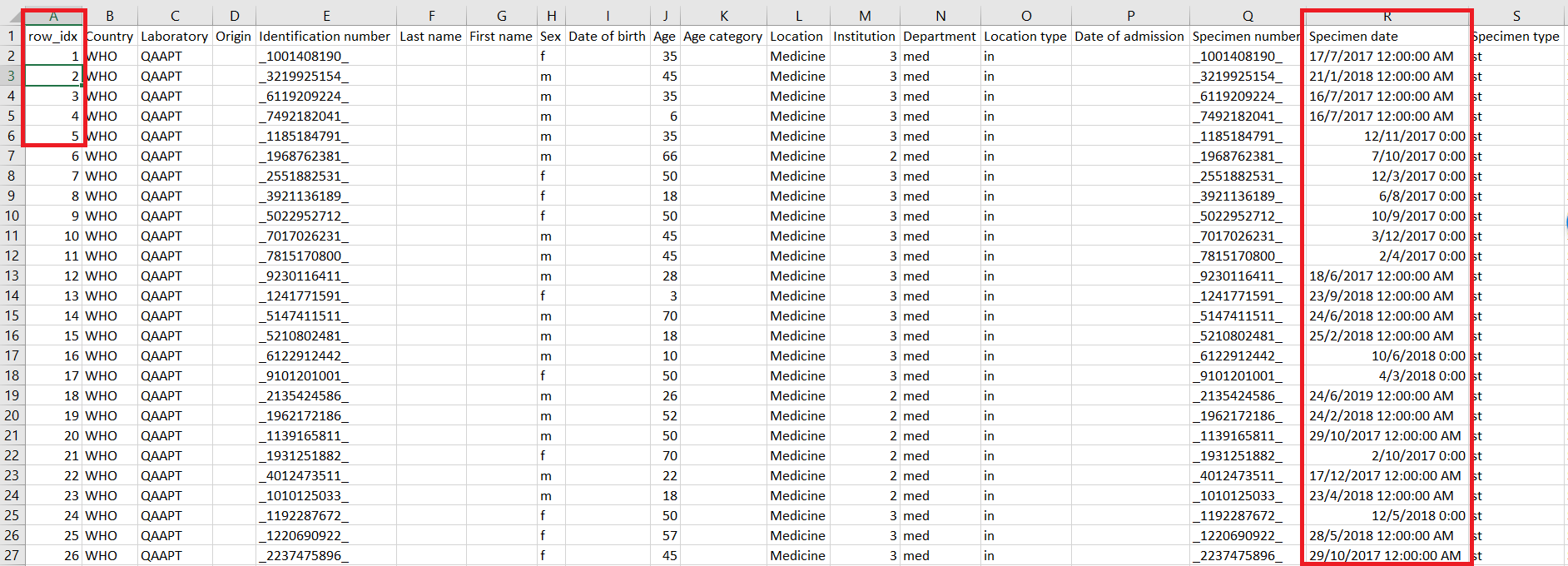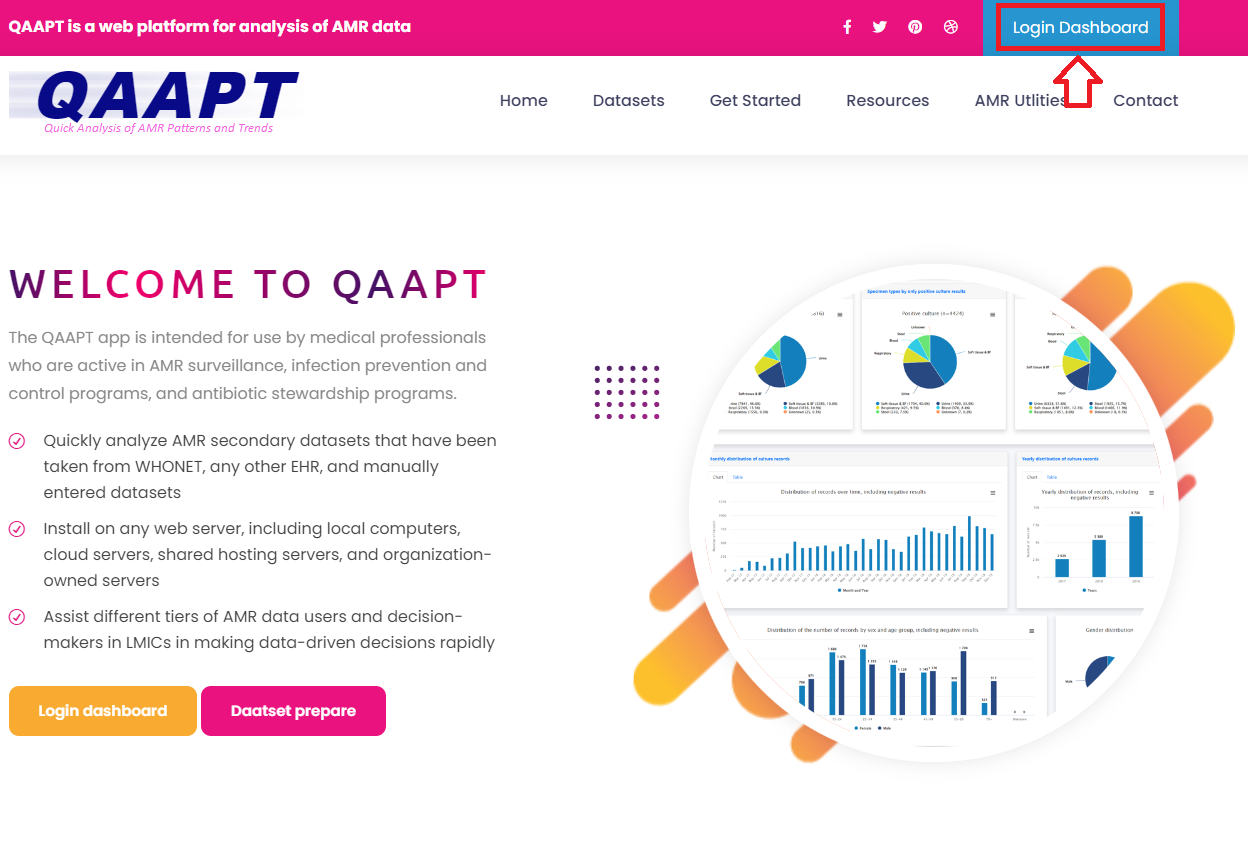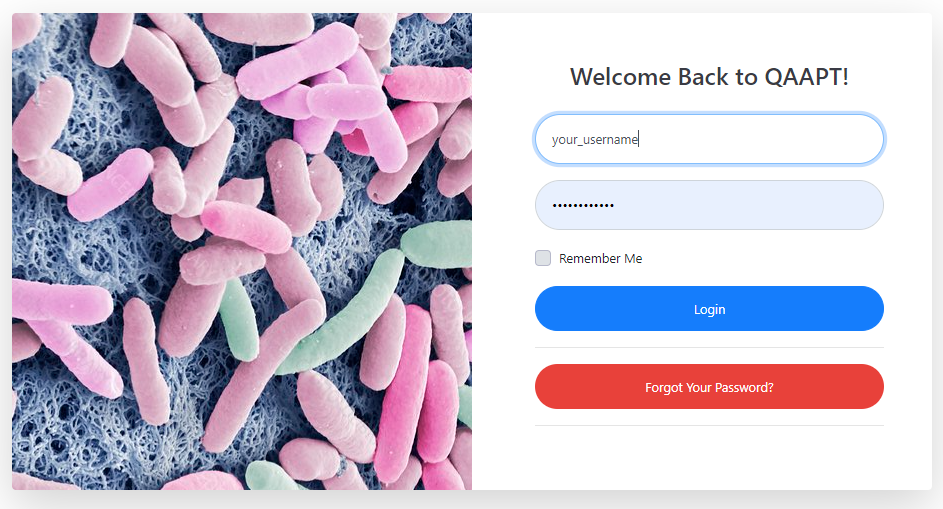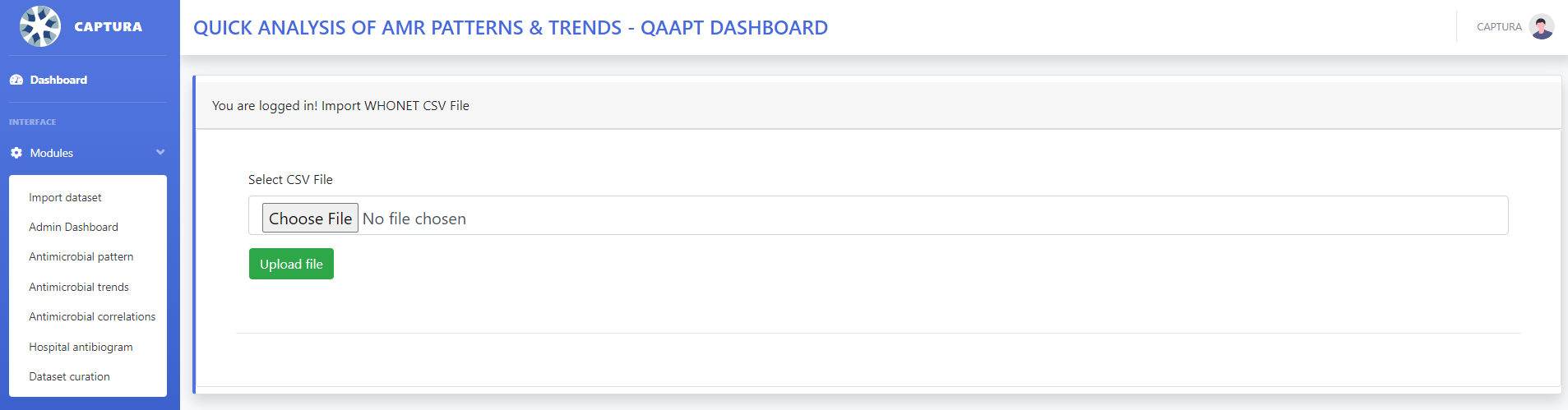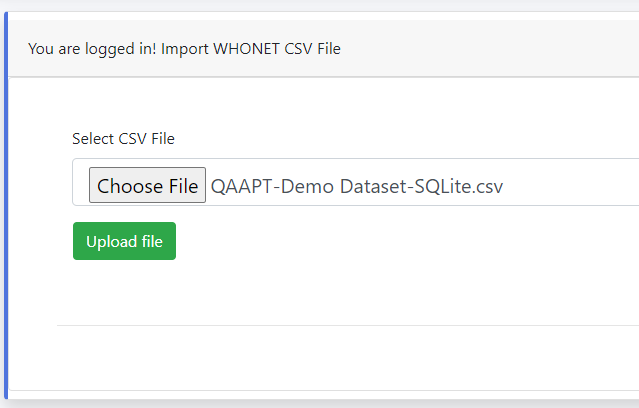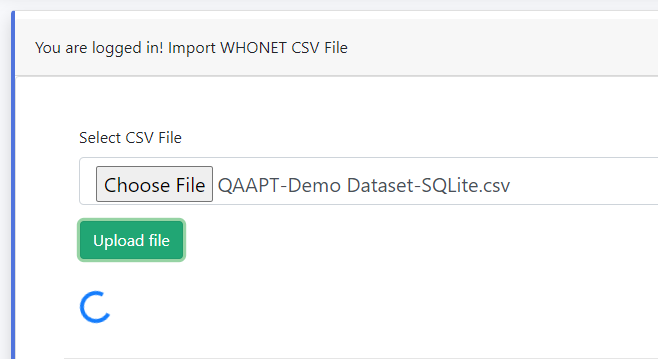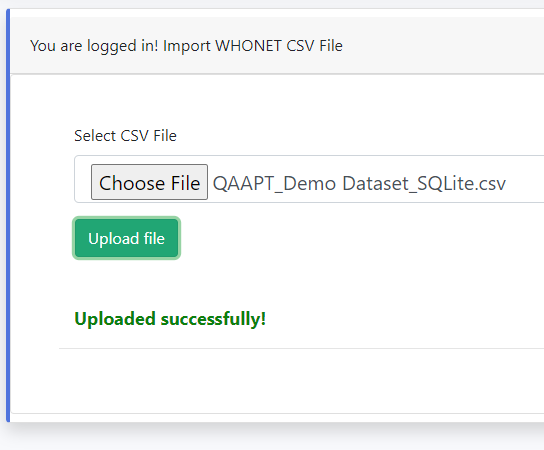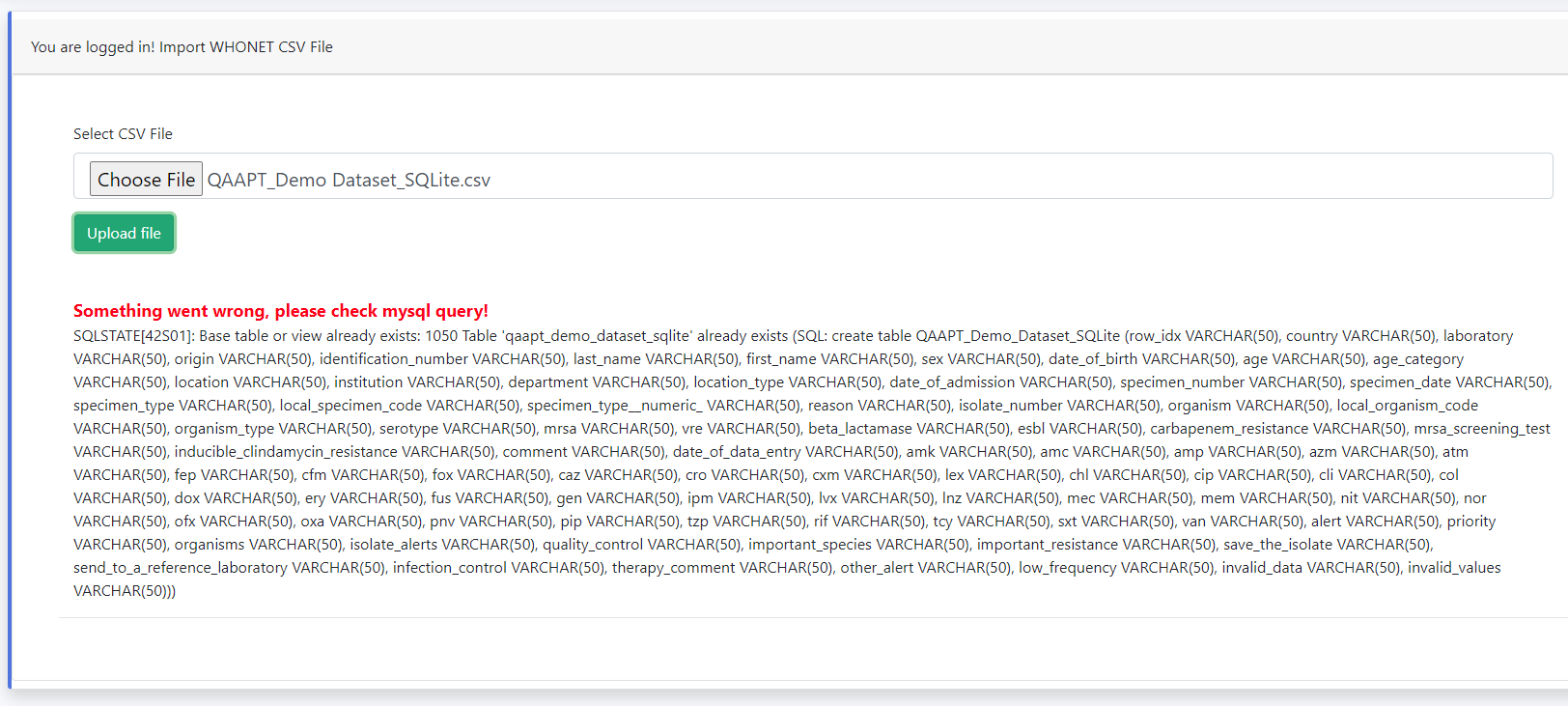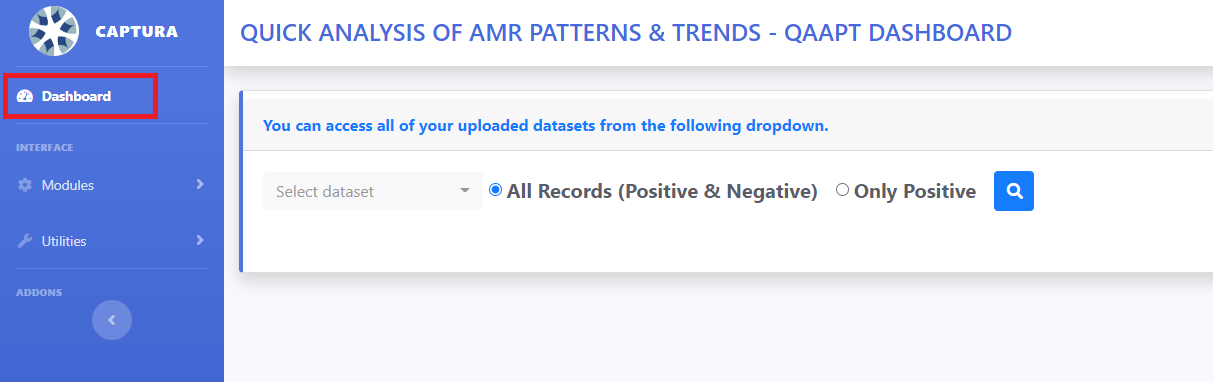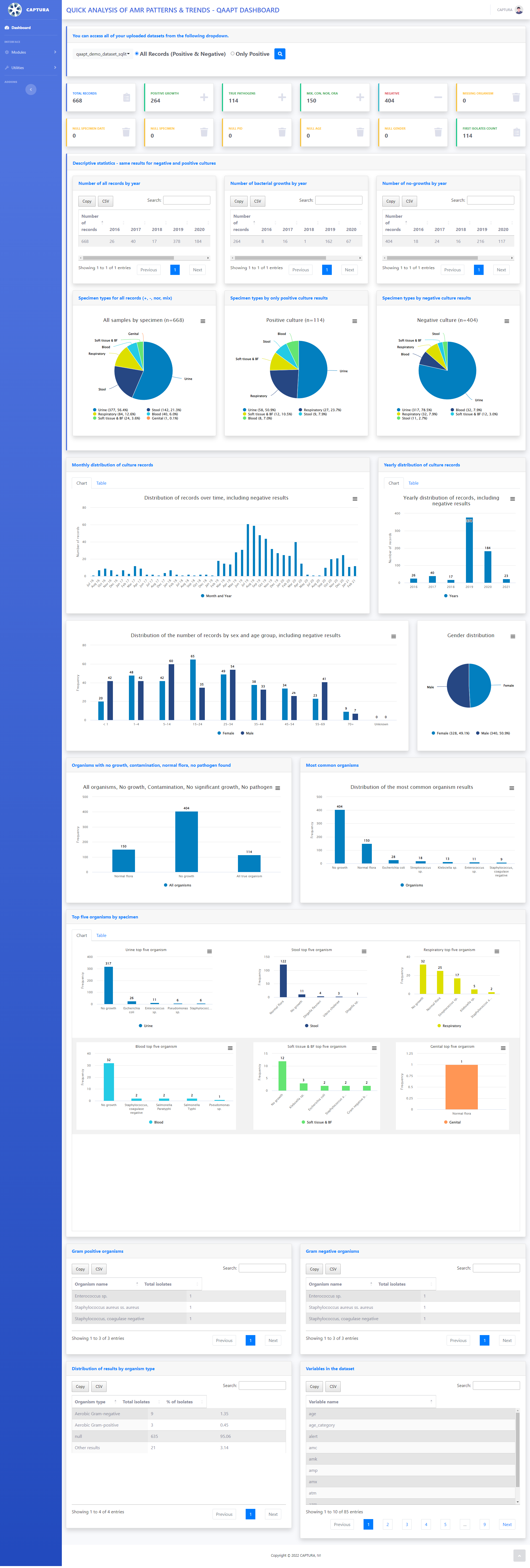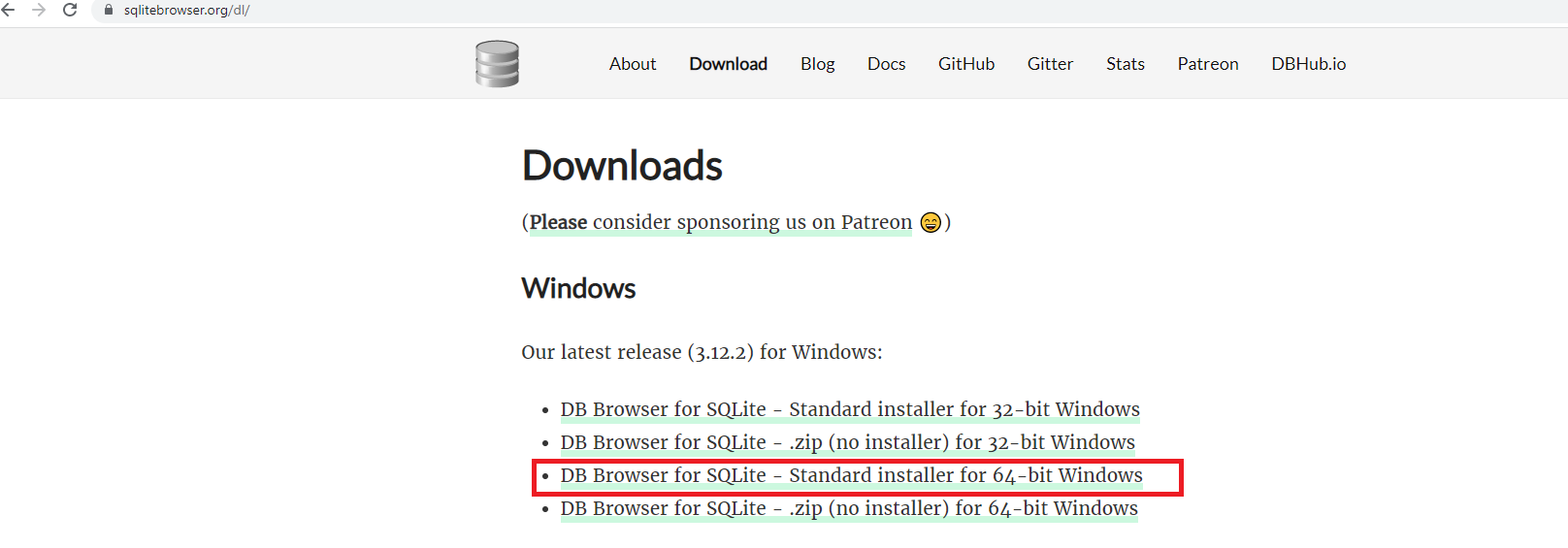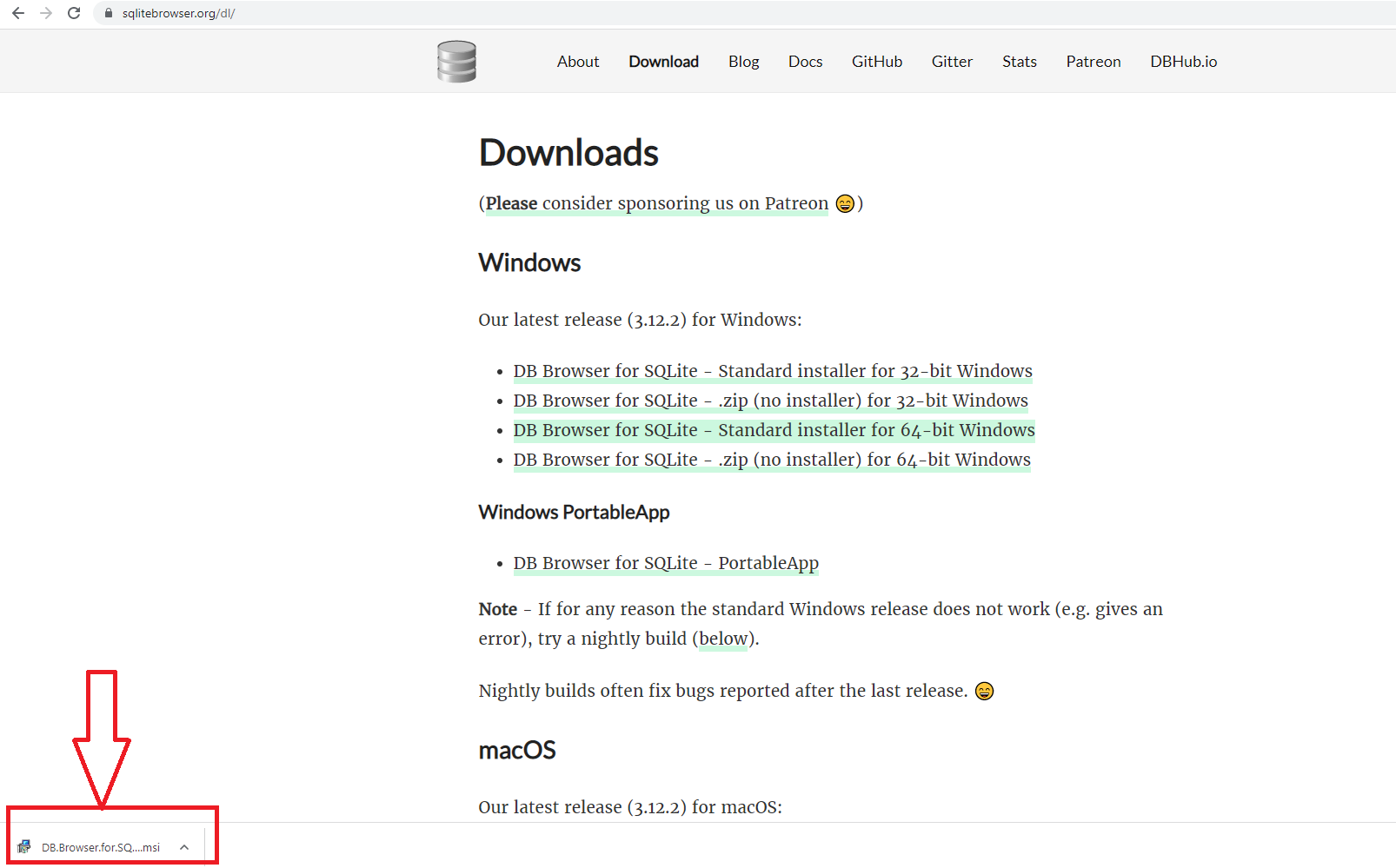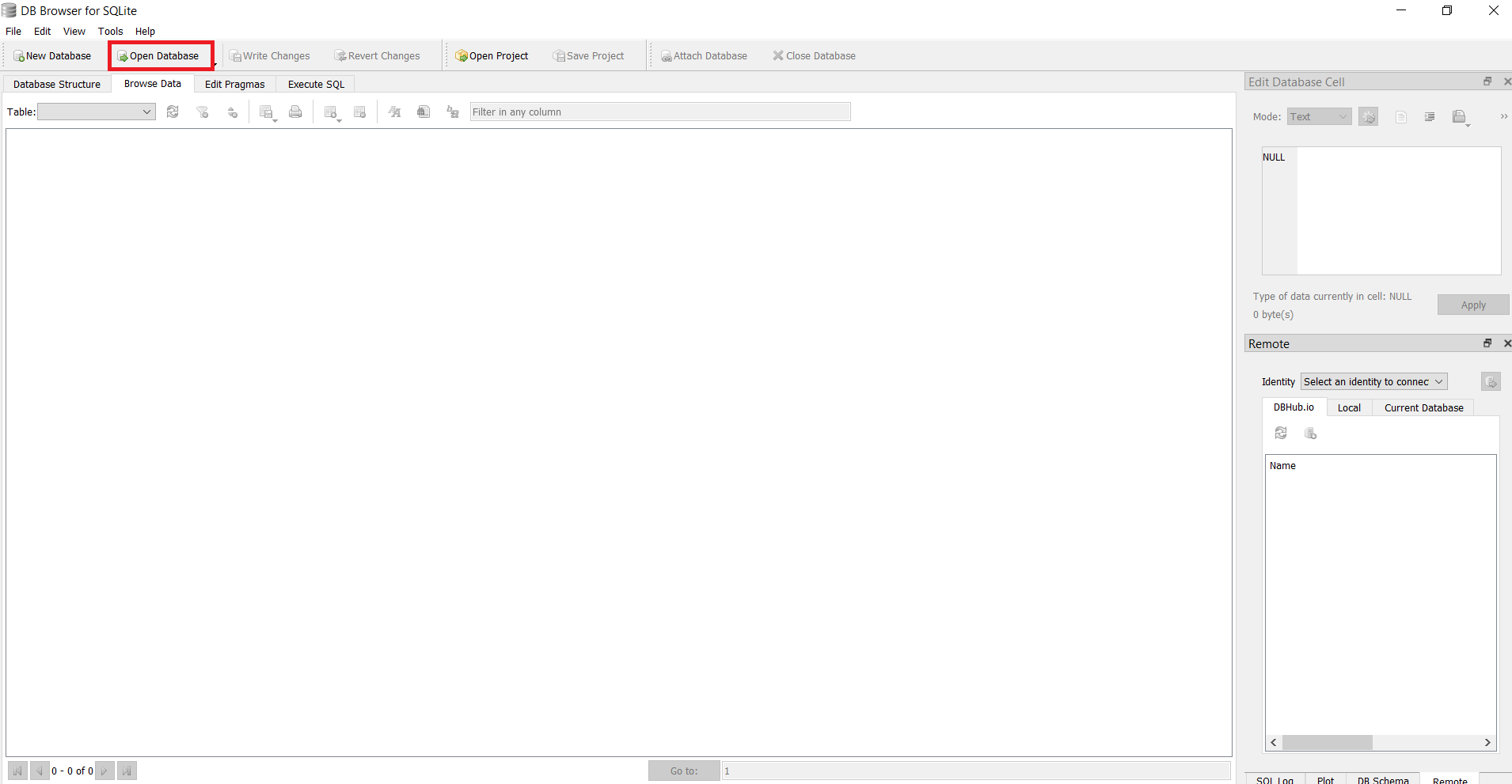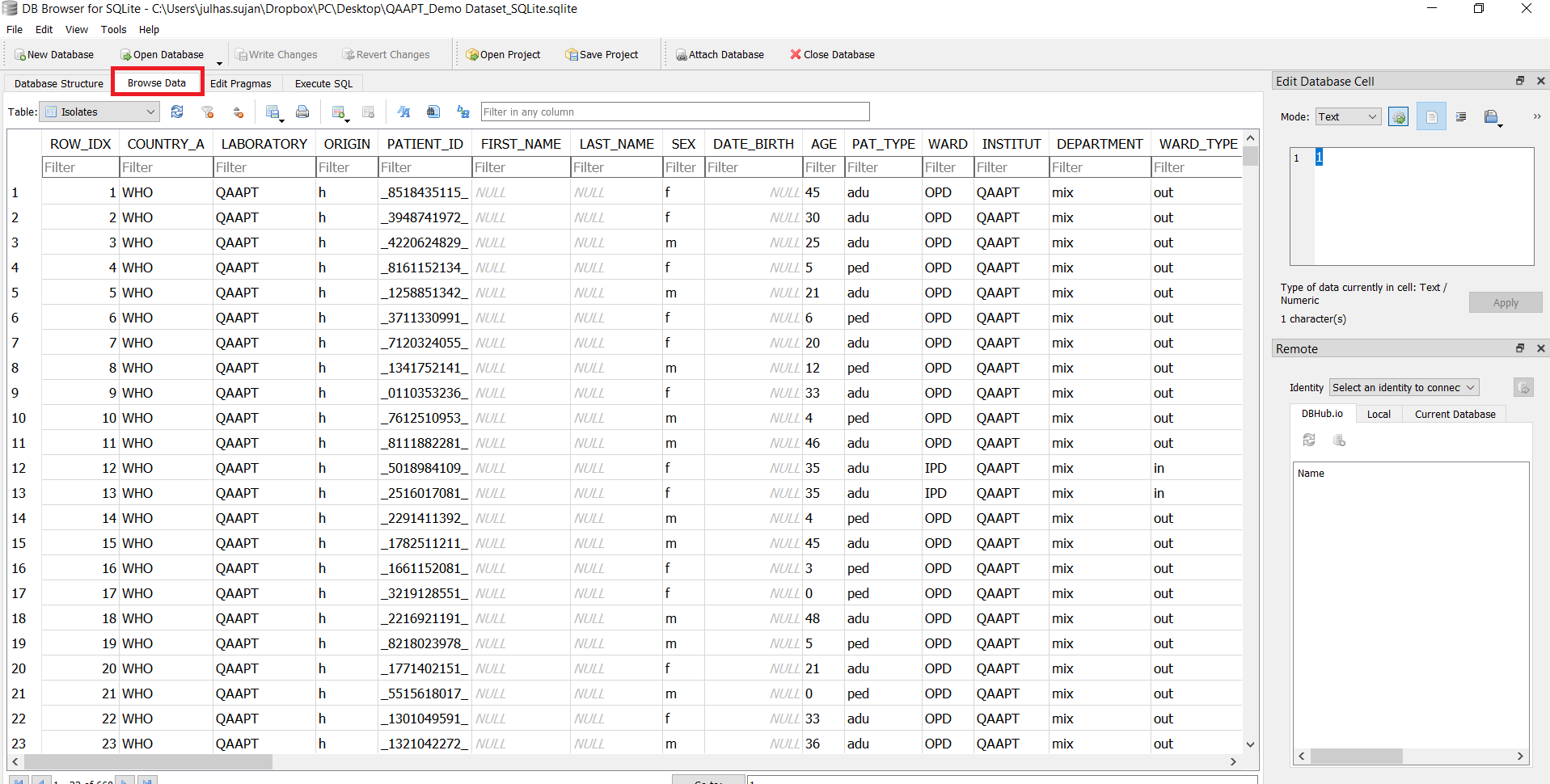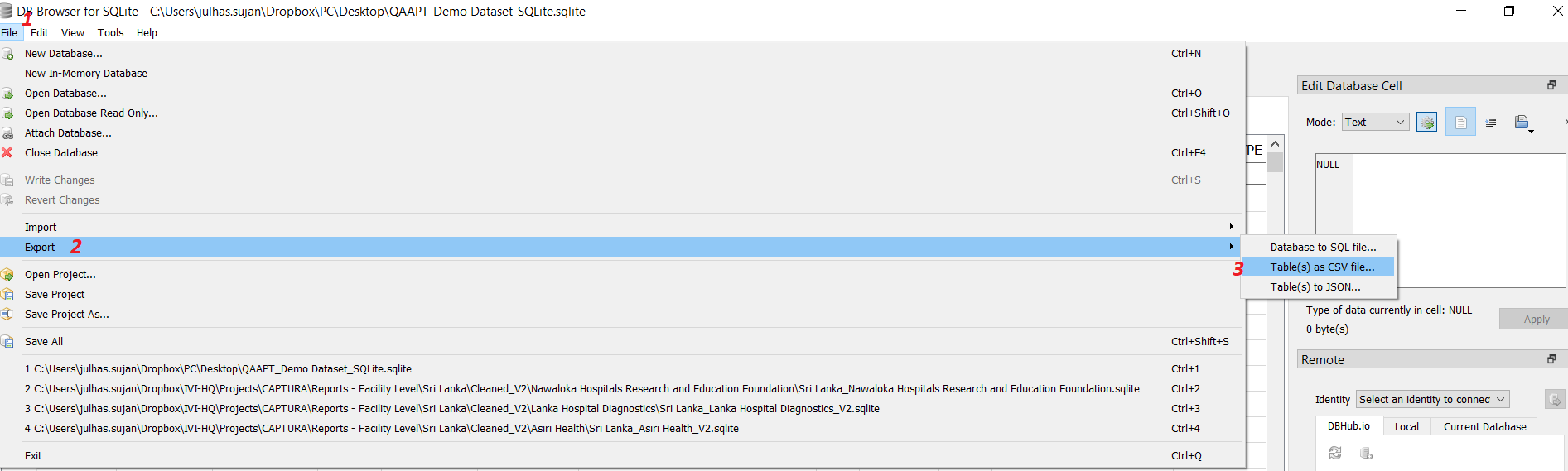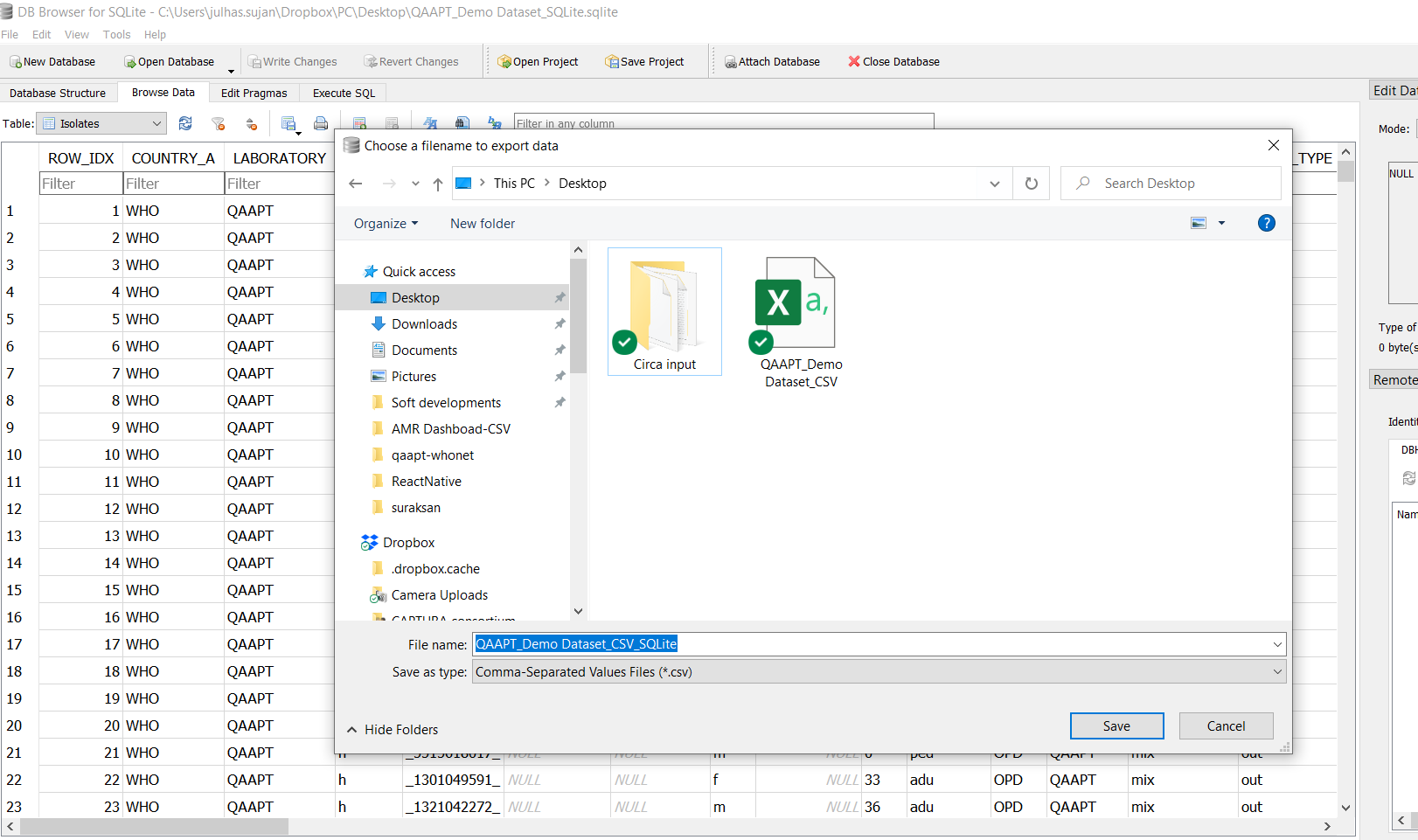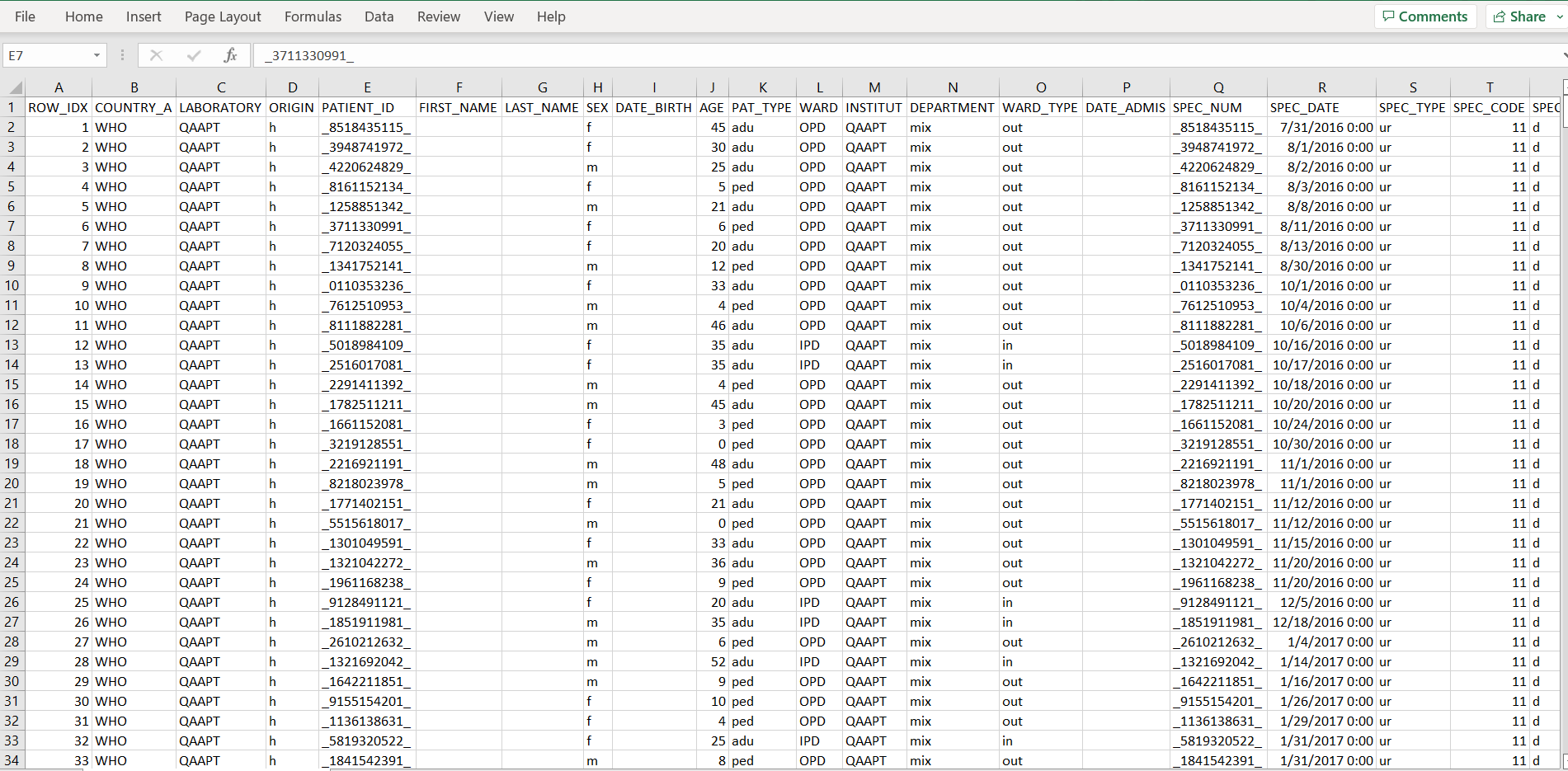1.1 Navigate your WHONET installation directory (C:/WHONET) and click on the WHONET icon:
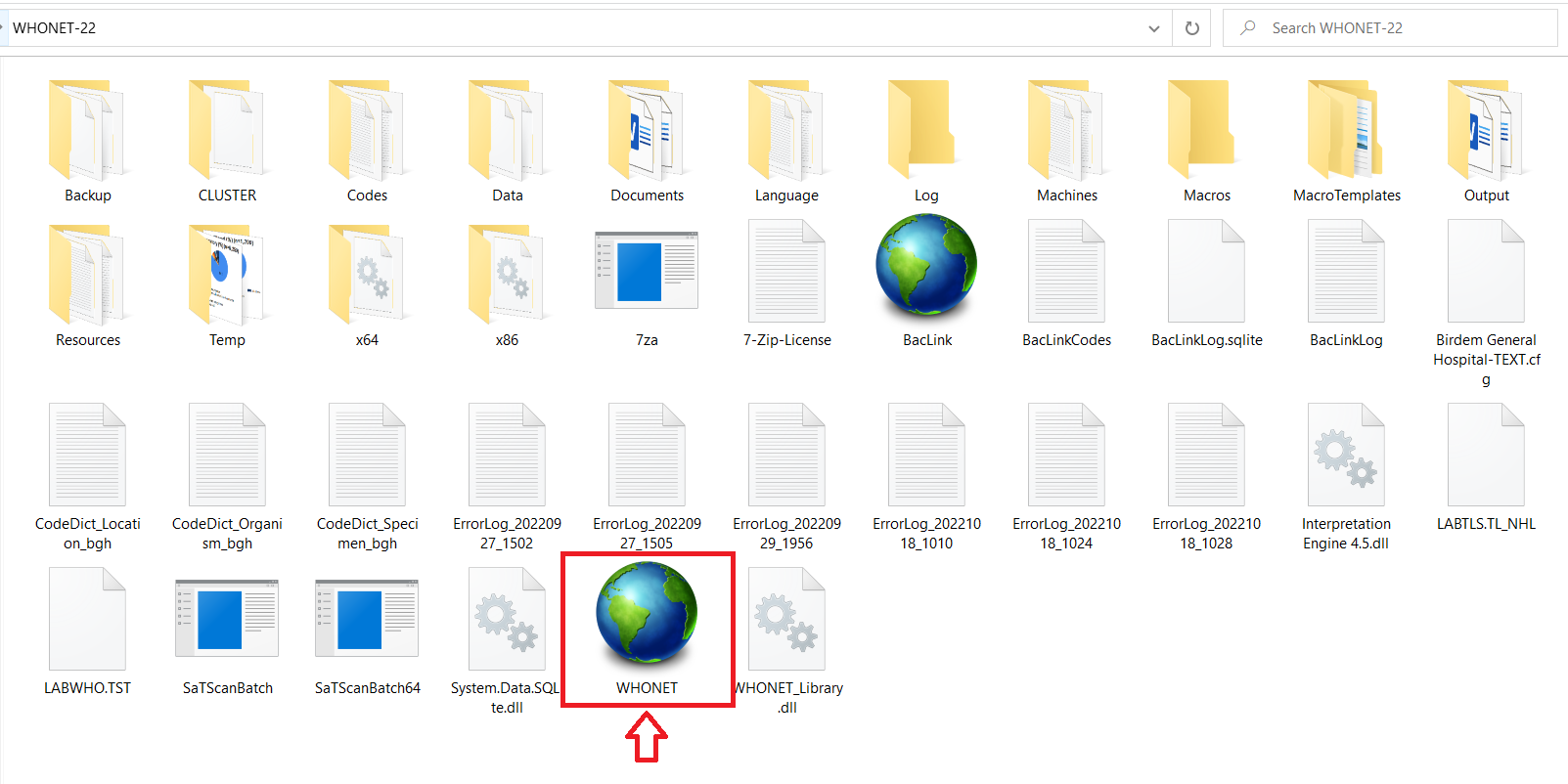
1.2 You can see the list of Laboratories you created. Create a new lab or select your existing lab:
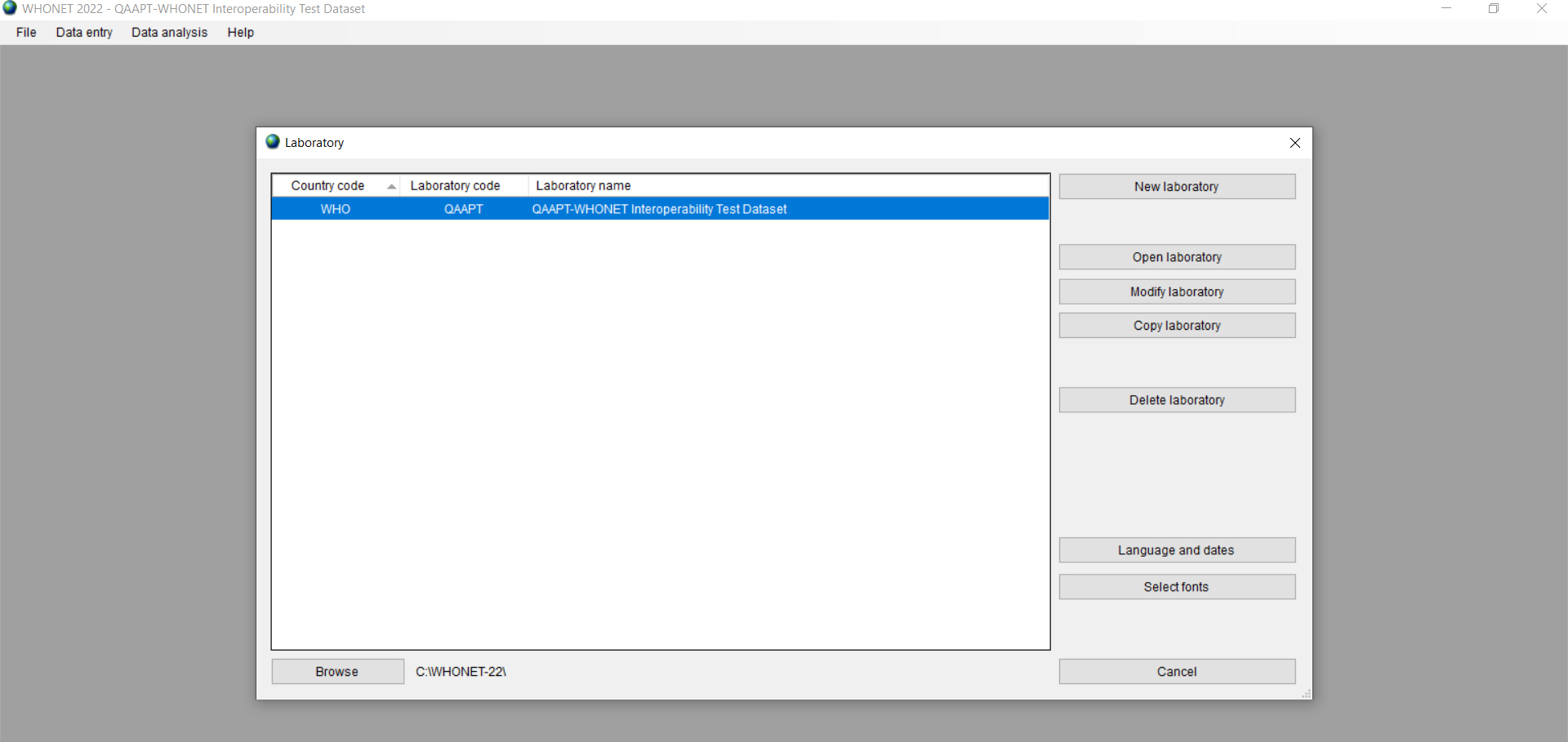
1.3 Click on the Data Analysis Module and follow the part-2 steps